We hope you found last month’s Google Analytics post useful. It was amazing to see how many people install Google Analytics and then barely even check their traffic. It feels as if businesses install it because they feel they need to. Like it’s just another box to tick on the checklist of “running a business”.
Using your Google Analytics data is vital. It gives you the tools to help improve your business and track its web performance. Most importantly, it can help track conversions for you, but not necessarily monetary figures.
Conversions do not just mean cash in the bank. Conversions can be anything from “visited 3 pages” to “completed the contact form”. These are equally as important as your standard day to day conversions.

We’re going to run through how to implement conversion tracking into your Google Analytics (GA). We feel we should warn you now though, this is going to be a fairly technical blog post. You won’t be doing anything that could inherently harm your data or business. But it can be incredibly frustrating.
We’ll be covering only 1 of our many used conversion tracking setups, but it should give you the foundation understanding to have a bit of an experiment on your own.
Contact Form Completion
So let’s kick off the confusion by explaining that GA doesn’t call them conversions, it classes them as Goals. So from now on, we’ll be referring to them as Goals.
To create your first Goal in Analytics, follow these steps:
- Click the “Admin” cog, which is usually located towards the bottom left of the main Analytics navigation screen.
- Click “Goals” under the far right “View” column.
- Click the red “+New Goal” button.
- For this particular “Contact Form Completion” goal we’re going to be using a “Custom” setup. So we’ll ignore the other templates for now and select “Custom” from the bottom. Click “Continue“.
- Add a name to the “Name” section, call it “Contact Form Completion“.
We’re going to pause here to explain something. The way this Goal works is by tracking the number of visitors that make it through to your “thanks for getting in touch” page.
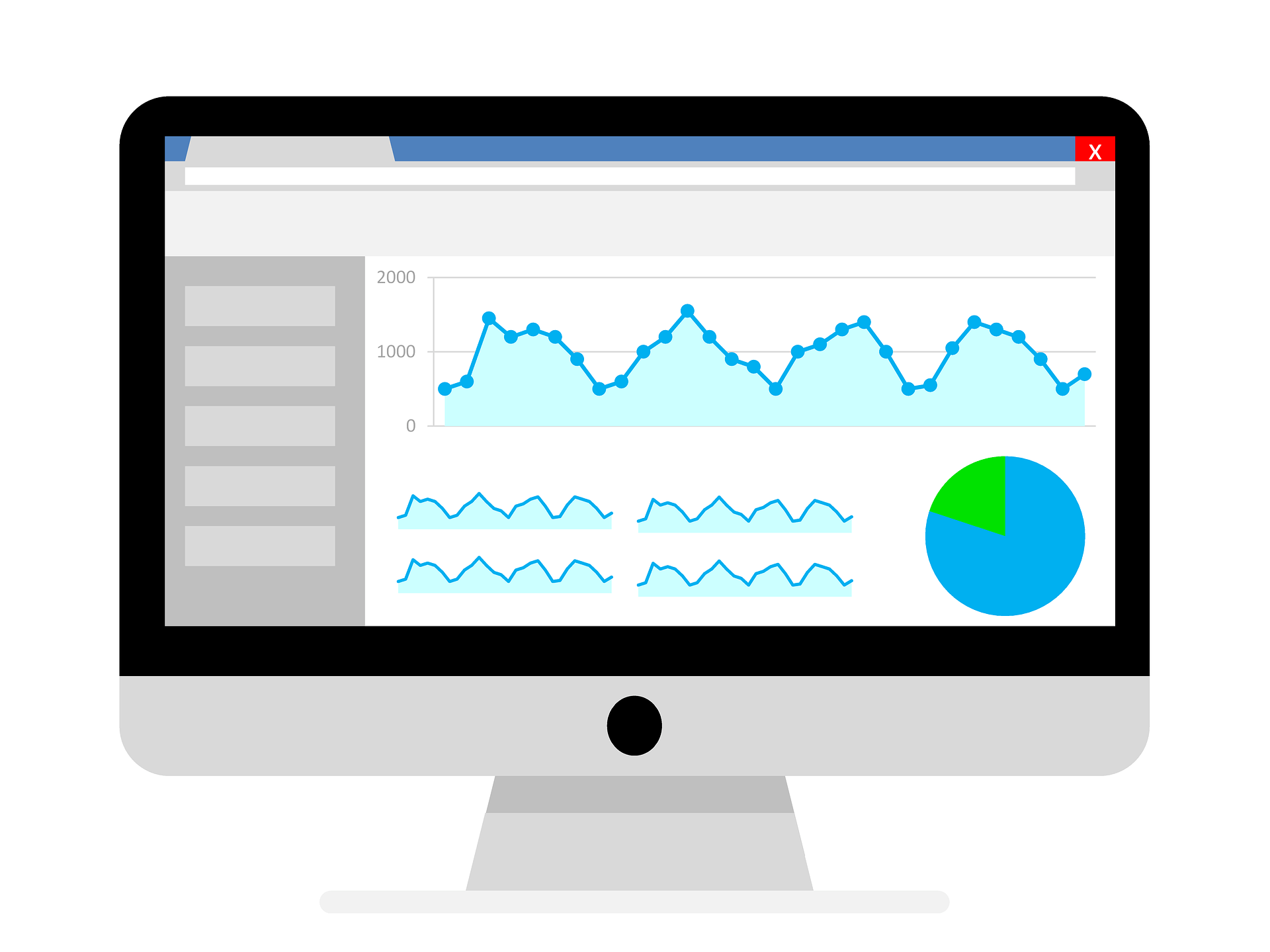
If you have a contact form that doesn’t have a “thank you” page, it will be slightly harder to track. For that, you may need to incorporate Google Tag Manager. That’s something you may need to discuss with your current web developer, or just get in touch with our marketing team. We’ll help as much as we can. Let’s get back into it.
- Under “Type” you’re going to select “Destination“. This is because we’re tracking the number of people that land on a certain page. Click “Continue“.
- Leave the selection as “Equal to” and paste in your “Thank You” page URL. Our’s, for example, is “https://laser.red/contact-us/thank-you/“.
- Leave “Value” as OFF but click “Funnel” to ON.
- Under “Named” type “Contact Form Page” and then in “Screen/Page” past your contact form page URL (without the thank-you). Then change “Required” to YES
- Click “+Add another Step“
- Under “Named” type “Form Completion” and then in “Screen/Page” past your thank you page URL.
- Click “Save” and you’re done.
Google Analytics is now tracking this important new goal for you.
We’ve even put together a lovely video showing you exactly how it’s done.
That’s it. Wasn’t too bad, was it?
To track how your brand new goal is doing, it’s as simple as clicking 3 buttons in Google Analytics.
- From the main navigation, click “Conversions“. Yes, we’re back to conversions now. GA doesn’t like to make anything TOO simple.
- Click “Goals” from the list where it appears.
- Click “Overview“.
You’ll now be met with all your goals and their performance. If you want to see the performance of just 1 of your goals, under where it says “Overviews” in the data menu, select “Goal Completions” and this should give you a drop-down list of all your goals. Select the goal you want to see.
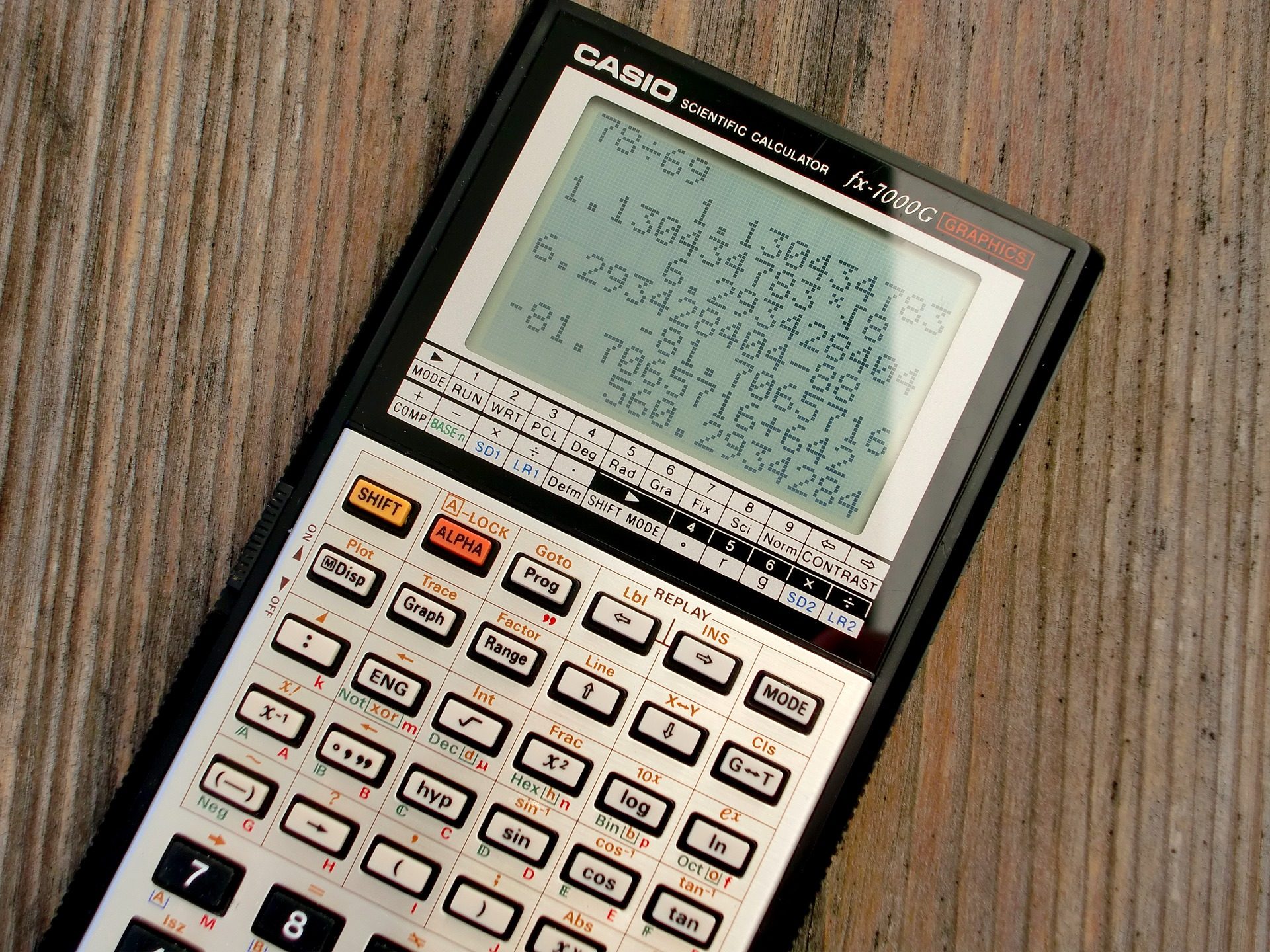
We hope this hasn’t been too confusing and that you’ve managed to create your first goals, of many we hope!
For any further information on this article, or guidance on creating more Google Analytics conversions, get in touch today.